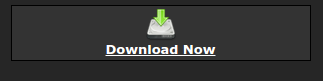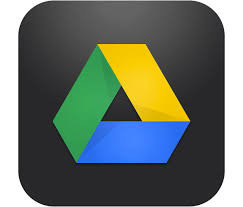I am sure a lot of you gamers out there probably have been wanting a free, and easy to use, emulator to play all your favorite games, such as Pokemon, The Legend Of Zelda, Super Smash Bros, etc. But the problem is you are not able to find the correct way to do it, and what’s worse is that you are on Macintosh, so it is much harder! However, you are in luck, because I will be showing you how to download and use OpenEmu, an emulator that has ALL popular systems loaded on it, and how to get it for FREE! Be warned, this emulator is only for Mac and you cannot use it for Windows, though I might do another tutorial on that. But anyways, let’s get started, and hopefully you will have OpenEmu loaded and working by the end of this tutorial!
Step 1: The first step is to download the app. It is for Mac, and you can download the roms for this emulator from this site too. I will go more in-depth of roms in another tutorial, but basically it is the game that you want to play, like Pokemon FireRed. You are going to scroll down and hit the “Download Now” button. Beware, there are going to be ads that ask you to download now also, but the OpenEmu downloader is a green arrow going into a disk:
http://coolrom.com/emulators/mac/35/OpenEmu.php
Step 2: Now, right after you open the file, it will ask you to install it. You will have to let it install, but when you come across ads be sure to deny them so you can get rid of the threat of AdWare on your computer! Anyways, after you install it you will get an icon showing the OpenEmu logo, and the Applications folder. You want to drag it into your Applications folder, and it will copy there. If you want to, you could also drag it to your dock or desktop for easy access to your game.

Step 3: Now that you have downloaded it, you have to open it. It will ask you to insert a rom, and you can get those from the CoolRom website I showed you earlier. Now you are able to play! Just import the rom and select the console it uses! You can save or pause the game with buttons on the bottom, and even record a Let’s Play if you want!
That is how you can play games on an emulator for the Mac called OpenEmu. If this tutorial helped you in any way, be sure to leave a LIKE. If there is anything I should fix or add to this tutorial, be sure to tell me in the COMMENTS. Also, don’t forget to FOLLOW me for Tech Related blogs, coming out every Monday! See you guys in another blog!
Don’t forget to watch my Pokemon AshGray Let’s Play, I used OpenEmu to record it!