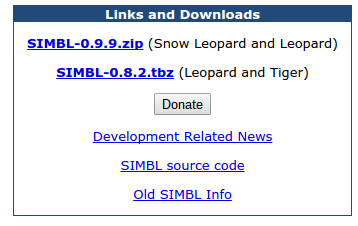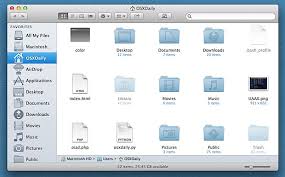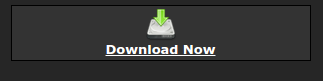Sometimes, if you are tired of seeing an annoying desktop behind your important application window, or even if you are just looking to make your screen wider so you can record a video, you generally want to make your application full screen. To do this, their is a little double arrow at the top right hand corner, and you would click it. HOWEVER, a BUNCH of applications on the Mac don’t support this, and it is a hassle trying to make it go full screen. I was faced with the same problem, because I wanted to record some Minecraft while easily switching through Skype calls so my viewers could hear their voices. However, the full screen for Minecraft was not supported, and the alternative was just as bad, I could go full screen but not be able to switch through applications. So I did a bit of homework. I looked into different steps and methods, and I discovered a way to make my Minecraft full screen with two FREE items called SIMBL and Maximizer. If you are reading this, you may have the same type of problem, so I have put these steps together in a How-To, aimed directly at those who need help with this.
Step 1: The first step is going to be to download both of the applications. You can download SIMBL and Maximizer from the links down here, and after you are done open both of them. Also, use the SIMBL for Snow Leopard and Leopard, it is the easiest and works for all the Mac OS X 10 updates like Lion and Mountain Lion:
http://www.culater.net/software/SIMBL/SIMBL.php
http://chpwn.com/apps/maximizer.html
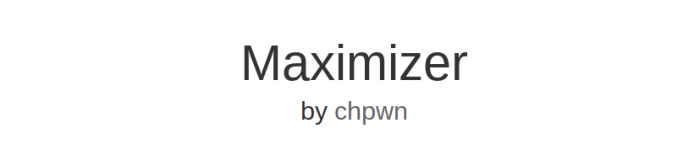
Step 2: The next step is to open SIMBL. You want to download and install it onto your computer. Once that is done, you are going to open the Maximizer application. In it, there will be a file called Maximizer.bundle. Be sure to drag this to your desktop. One this is done, you are ready to move onto Step 3.
Step 3: Now that you have installed SIMBL, you are going to want to open your Finder, usually located on your dock. Once you are in, press these keyboard controls: CMD + SHIFT + G. After you do that, a pop up will come with the words /folder or /library. You are going to want to change this so that it says this folder: /Library/Application Support/SIMBL/Plugins
Step 4: You are now in the Plugins folder for SIMBL. Remember that Maximizer Bundle that you put in your desktop earlier? Now you are going to drag it into your Plugins folder. After that, you can exit out of Finder, and open up App Store. If it has the two arrows at the right top corner to enlarge, than you have done it correctly! If not, make sure you have the right version of Maximizer.bundle installed, and that you did all the commands correctly.
If this How To helped you guys out at all, be sure to leave a LIKE. Don’t forget to COMMENT if there is anything that I missed, if there was a bug, or you guys need help! Also, be sure to FOLLOW me, I do TechTastic blogs every week, on Mondays! See you guys in another blog!